
Mixpanel 活用例 / ファネル分析は奥が深い
こんにちは、Mixpanel コンサルタント 宮崎です。
Mixpanel といえばファネル分析と言われているほど、10年以上前のバージョンからあるメインの分析機能。
ファネル分析とは、上から下、もしくは左から右にコンバージョンまでのユーザーステップの動向を分析する機能です。(Mixpanel は左から右)
ファネル分析について、Mixpanel ではこのような重要性を語っています。
It’s fairly obvious that improving conversion rates matters, but funnel analysis goes beyond just tracking conversion rates. Funnel analysis enables you to understand how your conversion rate varies by any user attribute or behavior, so you can figure out which users are more likely to convert, what causes drop-off, and what dropped-off users do instead. This not only allows you to improve funnel performance but also find potential flaws in critical funnels and user flows.
要約すると、コンバージョン率のトラッキングだけではなく、以下のようなことも見ていくことも重要だと言及しています。
どのユーザーがコンバージョンする可能性が高いか
離脱の原因は何か
離脱したユーザーが代わりに何をするか
コンバージョンまでのステップを確認・把握するだけでなく、離脱フローとなった要因の仮説を考えるきっかけであったり、果たして想定していたユーザージャーニーが機能しているのかどうか、意外と短い時間でコンバージョンしていたなど、様々な発見が期待できます。
では実際に Mixpanel を使って分析してみます。
■ まずはジャーニーから離脱ポイントをどこかを探る
ECサイトのデータ例を用いて説明していきます。注文完了までのファネルチャート作ってみていきましょう。今回は、2回目の購入までを作ってみます。一般的には1回目の購入までは見ることが多いと思いますが、同じ注文完了イベントを付け加えることで2回目購入のコンバージョン(リピート)を追うことができます。
Funnel Report を開く
Metric から、任意のステップイベントを選択していく(2つ以上必要)
Funnel が生成されたら、ステップ間の離脱ユーザーを確認(薄紫色)
薄紫色のファネルをクリックし、View user をさらにクリック
そうすると離脱したユーザーが一覧で表示される

ステップは、いくつもセットできるので、自身のプロダクト上において、どのようなユーザージャーニーでコンバージョン(申込、購入、トライアル、見積、会員登録、etc..)までのステップを設定し、離脱ポイントを探ります。離脱したユーザーが把握できると、次の打ち手を考えやすくなります。
ちなみにステップイベントにおいて、複数の分岐パターンと比較してみたい場合もあると思います。
例えば、途中のステップで "商品を検索" をしたか、"カート内に追加" をしたかでコンバージョンを比較するには、Event Comparison 機能を使用することで可能となります。

■ステップごとに掛かった時間は?
1つ目の例で作成したファネル。離脱したポイントだけでなく、よく使う指標として、ステップ間の移動した時間も見ていくことが重要です。例えば、製品を購入する、サービスに問合せする、といったコンバージョンまでにどのくらい時間が掛かっているのか?長い時間をかけていたら、何かに迷っているのか?離脱が多いステップ間であれば、想定より長い時間をかけている可能性がありそう、という仮説が出てきます。
ファネルレポートを作成後、Breakdown から Time to Convert を選択
右上のチャート選択から、Bar (棒グラフ)を選択
Conversion Criteria にある "Conversion Rate" を "Total Conversions" に変更
ステップ間の経過時間の分布が表示される
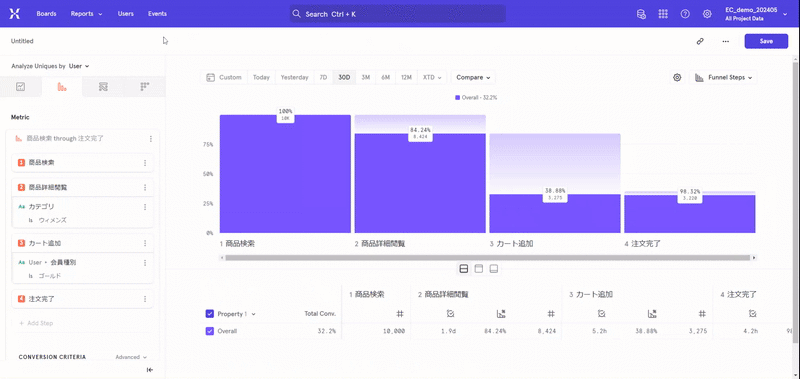
Time to Covert をさらに使いこなす!
上で作成した Time to Convert の分布チャートをさらに任意の時間帯に変えてみていことができます。例えば、コンバージョンポイントまでの期間が短いサービスや商材であれば、1日以内の時間分布に表示を切り替える。さらに、コンバージョン基準として、デフォルトの7日以内にコンバージョンした、から1日以内にコンバージョンした、に変えてみましょう。
そうすると出来上がるチャートは、”1日以内(24時間以内)にコンバージョンした人が1時間ごとに何人いたか?” が分かるのです。
Time to Convert で Breakdown を選択中の状態からスタート
Breakdown のオプションボタン(3点ポッチのようなもの)を選択
Customize Buckets を選択
任意の範囲を指定する
Apply で結果を表示
必要に応じて、sort 機能で並び替え

■まとめ:ファネルチャートからわかったこと
3つのわかったこと
ステップ間ごとの掛かった時間は?最も効率の良いタイミングは?
Conversion Rate もしくは、Conversion 数はどのくらいか?
上記の結果をUTM別にブレイクダウンして比較検証する
CVポイントまでのファネルを作り、どこでよく離脱しているのかを見つけるためだけでなく、どうして離脱したのか?さらに離脱するまでに掛かった時間の分布情報から、おそらくこのようなことが言えるのではないか?といった仮説が生まれてきます。
さらに流入別の視点も加えることで、分析に深みがあり、新たなインサイト(発見)にもつながります。
いかがでしたでしょうか。お読みいただきありがとうございました。
次回以降も普段のプロダクト分析業務に使えそうな Tips や 方法をお伝えしていきます!
少しでもプロダクト分析やMixpanelに興味がわいた方はコチラまで!
また、こちらのシリーズ記事は、「グロースハックのための「プロダクト分析」とは」マガジンにて更新していきます!

