
[Mixpanel] Retentionレポートの使い方②
こんにちは。
今回はMixpanel担当のエンジニアが Mixpanel レポート機能を紹介します。
前回はRetentionレポートの簡単な設定でデータを分析しました。今回はもう少し細かい設定を見ていきます。
参考⇒ Retention レポートを作ってみる①
データを区切る期間
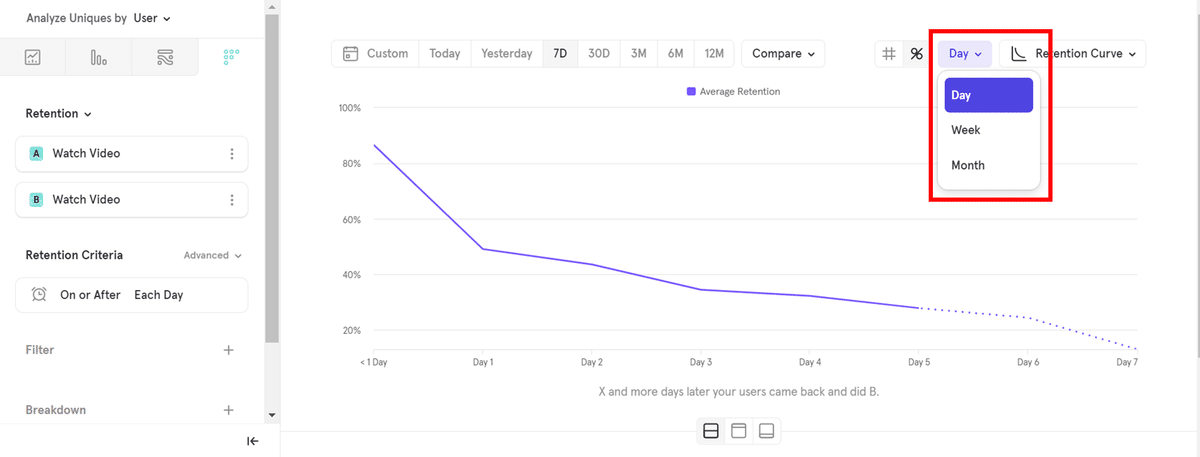
レポートの右上にデフォルトでは「Day」になっている欄があります。
ここを変更することで表の値をDay、Week、Monthなど日、週、月ごとに分割してみていくことができます。

Retention Criteria
Retention Criteriaは、Retentionレポートのリテンションの定義を決めたりする項目です。

Each Day/Week/Month/Custom
リテンションの間隔を設定できます。
Each Dayの場合、1日以内、1日後、2日後…のように日間隔のリテンション
Each Weekの場合、1週以内、1週後、2週後…のように週間隔のリテンションを見られます。

他にもEach Monthのように月間隔を見ることもできれば、Customで2週おきという設定も可能です。
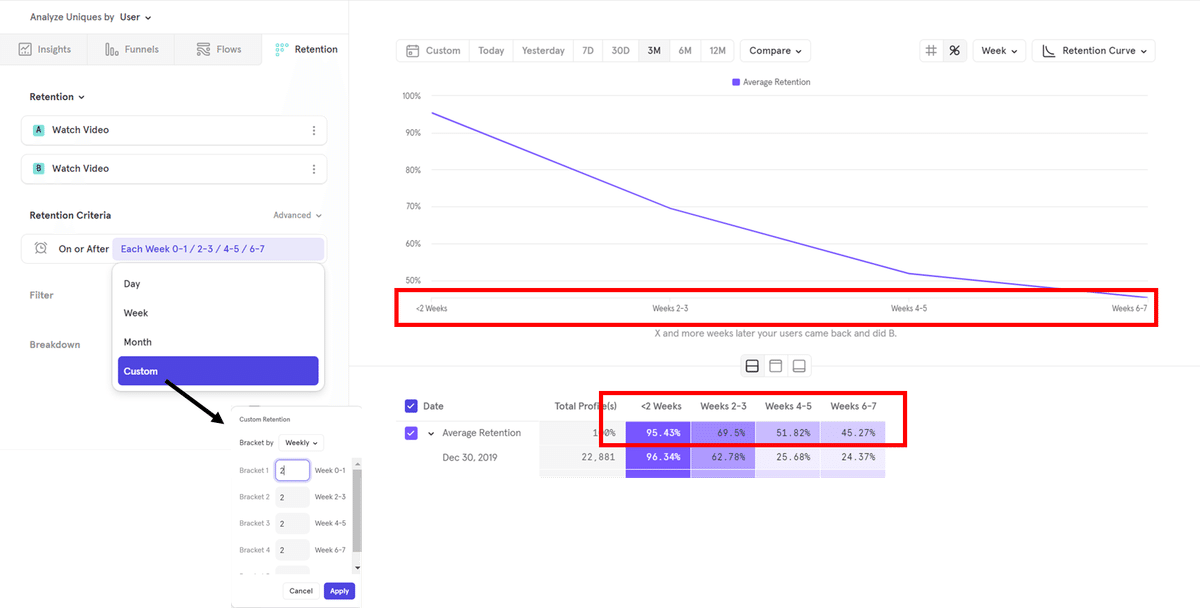
On or After / On

リテンションとして扱う条件を決める設定です。
設定を変更すると以下の画像のように数値が変わることがわかります。

具体例を元に説明します。
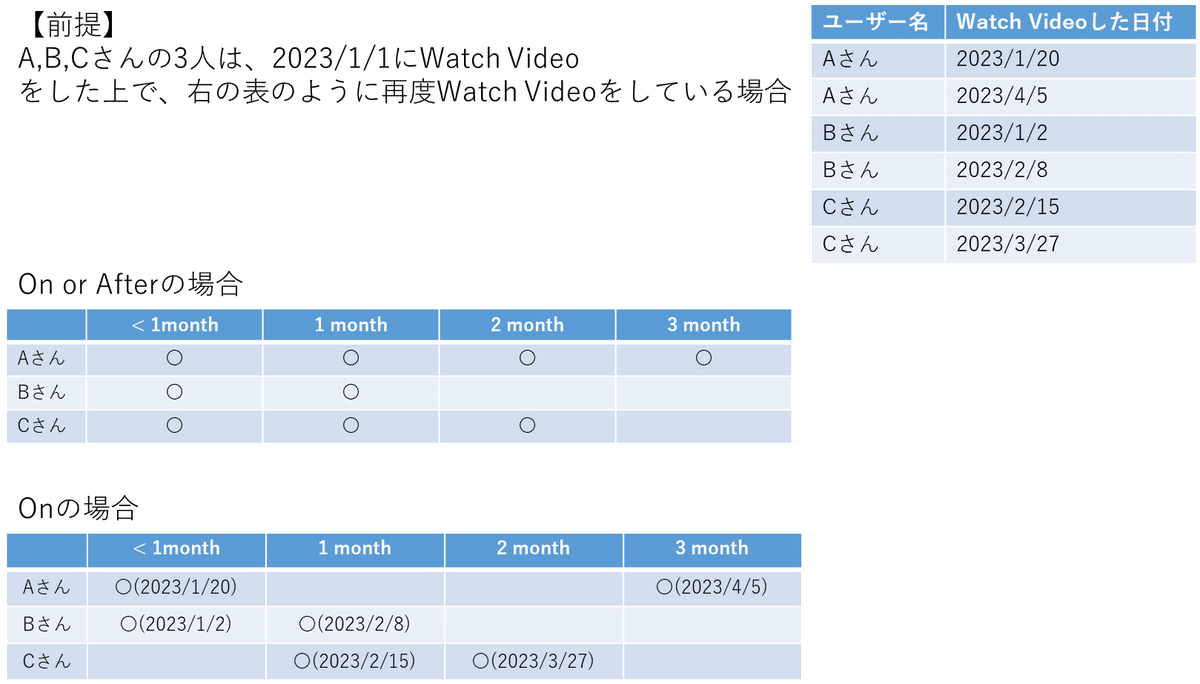
〇のついている部分がリテンションとしてみなされるところです。
例えば、Aさんなら以下のような解釈になります。
・On or Afterの場合
2023/1/1~2023/4/5までの約3か月間ユーザーとしてリテンションされたとして扱う
・Onの場合
2023/1/20(<1 month)と2023/4/5(3 month)のみでリテンションされたとして扱う
デフォルトではOn or Afterになっていますが、公式のドキュメントによると時間単位のリテンションなどにはOnを使うとよいとのことです。
Group by date ※Advanced
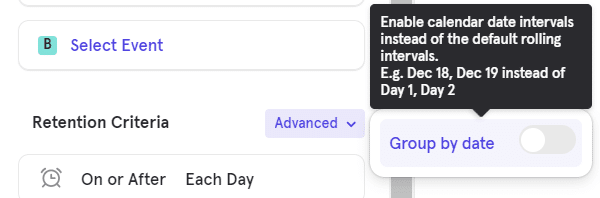
Advancedの機能ではありますが。Group by dateを利用することで、rolling intervalからcalender date intervalに変更することができます。
こちらも具体例で説明します。
あるユーザーが、
・2023/1/1 20:00にイベントA(①)を実施
・2023/1/3 06:00に再度イベントA(②)を実施
という場合を考えます。
デフォルトの設定であるrolling intervalの場合、①と②の間は34hとなるため「1Day」リテンションとして扱われます。
calendar date intervalに変更(Group by dateをオン)した場合、日付が2日変わっているため「2Day」リテンションとして扱われます。

つまり、リテンションの考え方を
・時間単位で扱うのがデフォルトのrolling interval
・日、週、月単位で扱うのがcalender date interval(Group by date)
となります。
表示するグラフの種類

Retention Curve
デフォルトの設定。
リテンション率の平均値の推移を見ることができ、何日(週、月)以内にリテンションしている人が多いかを見ることができます。

Retention Trends
日、週、月ごとのリテンション率を見ることができます。

上の画像では、1週間以内にリテンションしたユーザーの割合を週ごとの推移で出力していますが、赤枠の部分を変更することで、1週間後や2週間後にリテンションしたユーザーの割合なども出力できます。
最後に
Retentionレポートの細かい設定を見てみました。
設定をしっかりすることで、より細かい分析ができるようになります。
Retentionの詳細は以下の公式ドキュメントもご参照ください。
https://docs.mixpanel.com/docs/reports/retention
今回で基本的なレポートの紹介は、終わりとなります。
今後は、少し応用的なレポートであるSignal、Impactなどやレポート以外の機能を紹介していきたいと思います。
Mixpanel を試しに使ってみたい場合はコチラ(無料プラン有)
https://mixpanel.com/register
Mixpanel についてもっと説明を聞いてみたい!場合はコチラ
https://www.nttcoms.com/service/mixpanel/inquiry/

